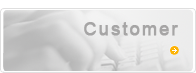Question and Answer
| Business Contact: |
| Tel:+886 2 2389-0966 |
| E-mail:ywm@mail.newimage.com.tw |
| Fax:+886 2 2388-1300 |
| Address:Hengyang Road, Taipei, 13th Floor, No. 36 |
Question and AnswerHome > Question and Answer
DocExpress FAQs (Frequent Asked Questions):
This Frequently Asked Questions section primarily deals with questions related to the DocExpress in terms of software and hardware or installation.
Grab Failed FAQ
When running the VideoCenter System, the preview window either shows black or white screen without any live video image and there is ”Grab Failed” pop up window when you press ”Grab” to get capture image. Please check the following:
1、Make sure these 2 necessary software were installed successfully ( DxrrectX 9.0、MSxml 4.0 and above )
2、If you install the system under Windows 2000, make sure Windows 2000 version have been upgraded to Service Pack 4 (SP4)
3、When enable ”Copier”, ”CopySave”, and ”Scan” function with popup window for Video Source Selection, make sure the Source is “NewImage SuperCam” and “Sampler”and “Mask” is checked.
4、Make sure DocExpress is used for one system only. Either VideoCenter system or Twain Driver application.
5、Check Window Hardware Device Manager on Imaging Device for “NewImage SuperCam”. Universal Serial Bus controller for “USB Serial Converter” drivers to be installed successfully.
6、Check the USB cable if connected well to both computer and DocExpress. In some cases, the computer USB port may not provide enough power for DocExpress and will cause the problem. In this case, please insert the DocExpress to another USB port for further checking.
7、Please run Setup0.bat to do the Windows Registering again (Location: \docexpress\ \MiniDistributePackage\Setup0.bat) In Windows 2003 Server OS, if there is some error message causing the failure in Windows Registering, please re-edit C:\BOOT.INI. Make one copy first and disable the “read only“ attributes. Use the Notepad for editing and deleting “/noexecute=optin” parameter. Save it and re-start the computer and run the Setup0.bat to do the Windows Registering.
8、Press Ctrl+Alt+Del to check Windows Task Manager for “vm303_sti.exe”. Please end this program and do the setup to disable this program from running when Windows Startup.
9、Make Sure the USB port is for USB2.0 Interface. In Motherboard setup: USB 2.0 Controller—Enable,USB 2.0 Controller Mode:HIGH Speed;Regarding the USB cable, make sure it supports USB2.0 and length no longer than 1M to avoid signal weakening problem.
Installation FAQ
1、First time, when I plug in the DocExpress connector to USB port, but there is no "search for new hardware wizard" found on the Windows?
The situation means that DocExpress USB device is not work well. Please re-plug the USB cable between DocExpress and PC; also make sure that the light above the camera head is turn on.
2、What attentions should be paid on Windows XP installation?
The device driver of DocExpress installed under the Windows XP could be the older version (Omnivision Supercam) instead of new one. When this happens, the DocExpress cannot work properly. Please refer the installation Guide for DocExpress to resolve it.
When I install the software completely, but there still some error when executes?
In order to make sure the success of software installation, it is required to restart the computer after first time installation.
If still not work, try to remove the software and check the install environment step, and try it again.
3、VideoCenter cannot run?
After the installation, make sure you have restarted the Windows.
4、What is the basic Hardware Requirement for DocExpress?
USB 2.0 Interface、Pentium 4 and above CPU、512M RAM and above
5、DocExpress only works with USB2.0 interface?
Yes. DocExpress will not work on USB 1.1 Interface. If there’s only USB1.1 Interface, you can have one external USB2.0 Card as the solution.
6、Why the Video Source pop up window does not have “newimage supercam” as source?
Please check if the USB cable is connected well and then check if drivers are well installed. Please refer to the driver installation manual.
7、During System Installation on Windows Server 2003 Operation System, it detects one or more DirectX (R) component to be banned for usage. Why ?
Due to Windows Server 2003 Operation System does not allow hardware image speedup, DirectX Image speedup. Here are the step to enable the image speeding:
Hardware Image Speedup: Open the “Control Panel”. Select “Appearance and Themes”. Go to “Display” for Display Properties. Select “Advanced” for Plug and Play Monitor and go to “Troubleshoot”. Then find the Hardware acceleration and have it in “Full” for Max. Speed Seup.
DirectX Image Speedup: Select from “Star Menu” and go to “Run” and enter “dxdiag.exe” to pop up “DirectX Diagnostic Tool”. Go to “Display setup” and enable “DirectDraw Acceleration”, “Direct3D Acceleration” and “AGP Texture Acceleration”.
8、Why DocExpress500 cannot run on Windows XP SP3 ?
Please copy all the USB drivers from XP SP2 ( C:\windows\driver cache\i386\sp2.cab ) to XP SP3 in this direction: C:\windows\system32\drivers. Thus to use DocExpress500 in XP SP3 successfully.
10.3 Software FAQ
1、Where can I find the captured images or videos by DocExpress ?
Still Images:D:\snapshot\snapshot\. Folder in time order
Video:D:\VideoRecording\Video\ Folder in time order
Screen Recording:D:\VideoRecording\Screen\ Folder in time order
The Main Disk for storage follows D、E、F、C order. That is, when D disk is full, system will go to E disk for the storage.
2、Why the preview window keep flickering or in abnormal color in the beginning ?
Due to low computer hardware performance, the flickering light source or light reflection problem, the AGC, AEC control from the system will result the flickering image on the preview screen during the auto adjustment in the beginning. When the clear and normal image shows up, please go to setup page from “Basic Video Processing (hotkey PageDown) “ and select “ Video Quality“ to disable AGC, AEC control or type in the value for good video quality
3、Why the captured image in Full Screen?
When this happened, please have the mouse on the captured image and double click the left key on the mouse to popup one window and select “Show Video“ to go back to system. Then go to command bar for the Action(A) and select “Show still image (?)“ from its list. Next time when you grab the image, it will be for ? full window size. And you can do further modify the preview window size.
4、How to disable the preview window pop up?
Open “Basic Video Processing (hotkey PageDown)“ and disable “preview“ option for the “Main“ setup window.
5、Why the captured image not saved?
Check if the F7 Hotkey for Start Grabbing Pages is enabled or not. It must be enabled so as to save the captured images.
6、How to change the storage path?
Open “Basic Video Processing (hotkey PageDown)“ and go to “Snapshot” setup window. If you want to change the storage disk location, please modify the “disks” location by entering the disk name(ex. “e” ), enable “fixed folder” and press “Apply” to complete the setup. If you want to modify the folder name, please go to Suffix and enter the new folder name (ex. notes), enable the “fixed folder” and press “Apply” to complete the setup. When above setup is done, go back to system and press F11 hotkey to Stop Grabbing Pages and then press F7 hotkey to Start Grabbing Pages to activate the above setup.
Result after changing the storage disk from d to c: c:\Snapshot\Snapshot\A00000001.jpg
Result after changing the storage disk and folder name: c:\Snapshot\Note\A00000001.jpg
Note: If the “fixed folder” is not enabled, it will generate further sub-directory in Greenwich time order. For example: c:\Snapshot\Note\20090120073358Z\A00000001.jpg
7、How to change the file name for captured image?
Open “Basic Video Processing (hotkey PageDown)“ and go to “Snapshot” setup window. Enable the “Key in Title”, “Fixed folder” and press “Apply” to complete the setup. When going back to system, it will detect the new setup changes and Stop Grabbing Pages. Please press F7 hotkey to Star Grabbing Pages again for active the new setup. Next time when grabbing any image, it will popup Key in Title window for entering the name of the capture image.
Result after naming the file: C:\Snapshot\Note\note1.jpg
Note: If the “fixed folder” is not enabled, it will generate further sub-directory in Greenwich time order. For example: c:\Snapshot\Note\20090120073358Z\note1.jpg
8、How to make one Tif file for more than one pages?
This setup is for “Mono” mode only. Open “Basic Video Processing (hotkey PageDown)“ and go to “Snapshot” setup window. Enable the “Multiple Page TIFF” and press “Apply” to complete the setup. When going back to system, it will detect the new setup changes and Stop Grabbing Pages. Please press F7 hotkey to Star Grabbing Pages again for active the new setup. Now one can grab more than 1 page into one Tiff format file.
9、Why the “Copier” and “CopySave” function do the printout directly?
In default setting, “Copier” and “CopySave” will do the printout directly by sending the printout command to the printer. To disable this function, open “Basic Video Processing (hotkey PageDown) and go to “Snapshot” setup window. Disable the “Print Scale” to stop the printout setup.
10、How to do the DPI setup ?
Open “Basic Video Processing (hotkey PageDown)“ and go to “Main” setup window. There is Target DPI setup for Color and Mono Mode. Please select the DPI value from the dropdown list or enter the desired DPI value manually. Make sure to check on “Enable” to complete the setup.
11、How to reduce the noise on the B/W captured image ?
Open “Basic Video Processing (hotkey PageDown)“ and go to “Main” setup window. Go to “B/W Noise Level” Value setup to lower the value to improve the noise status.
12、How to pack the captured images into one PDF file?
Enable PDF function first. After all the images were captured, please press F11 hotkey to Stop Grabbing Page. Then the system will create one PDF file with all the images captured.
Note: For standard PDF file in portrait mode, please make necessary direction setup before starting the capturing images especially for documents.
13、How to do the first odd then even copybook function ?
Please refer to the VideoCenterMini Manual (on the CD) on Chapter 4.2 for detail operation guide.
14、How to capture A3 size document ?
In standard, DocExpress can capture upto A4 size document. With the A3 Stand, DocExpress will be placed higher to enlarge the view for capture area upto A3 size document. We suggest for DocExpress500 Series with A3 Stand to get the best and clear captured image.
15、When I log in to Windows with my “USER” id and password, I cannot use DocExpress and its system. Why?
The VideoCenter System is designed for “ADMINISTRATOR” and “POWER USER” login to use the product.
16、In “Scanner” mode, there is no default mask function enabled. Why?
The default mask function works in “Copier” and “CopySave” mode. You can either change the mode to “Copier” or “CopySave” and then go back to “Scanner” mode or manually open the “Mask” setup for further setting.
17、When system installation completed, there is still some error when executes. Why?
After software installation, it is required to restart the computer before first time running the system. If still not work, remove the software and reinstall the system.
18、Does the system provide “ScreenRecording” function?
DocExpress is with “ScreenRecording” function. Please press (CTRL+K) to start the screen recording and press (CTRL+L) to stop it.
19、When the document file size is smaller then the preview screen, how to capture the document file only?
Please use “Mask” setup to mask out the undesired area in capturing. Please refer to VideoCenterMini Manual (on the CD) on Chapter 7.2 for detail operation.
20、Why there’s only black image on the system with DocExpressAF model
Very possible the “Shutter” is closed. Please open AF setup page and have the “Shutter” in open mode to get the image.
21、How to save new DocExpress parameters for next usage?
When completing the new parameters setup, please go to command bar on File(F) and choose “Save as” from the list to create a xxx.vms file. Next time to apply this new parameters, please go to command bar on File(F) and find the history xxx.vms file, double click the left key on the mouse on the file to active the setting. Then press Hotkey F2 to Star Play and press F7 to Start Grabbing pages. The system will apply new parameters setting for operation.
22、Can other software operate DocExpress via Twain Driver?
Yes. Make sure the Twain Driver (File Name: VG300DS.DS) is installed on C:\Windows\twain_32\ For Twain Select Source, please choose “VideoGrab”
23、Where is the Twain Driver parameters file?
Twain Driver parameters are all save under C:\Program Files\DocExpressParam\
24、What to do when Twain Driver Interface is damaged and not running well ?
Please delete parameters files from C:\Program Files\DocExpressParam\ and restart the Twain Driver Interface again.
General FAQ
1、How to make focus adjustment when the preview image is not clear ?
For DocExpress Model: Manually adjust the focus from the lens with original image or press Hotkey “Ctrl+D” to zoom in the image for better manually focus adjustment.
For DocExpressAF Model: It is Software adjustment. Please go to VideoCentermini Maual (on the CD) on Chapter 3.5 for detail operation.
2、Is any type of USB 2.0 chip not compatible with DocExpress ?
According to the test process, various USB 2.0 chip from the embedded or external interface card is compatible with DocExpress.
3、What is the requirement on the USB cable for DocExpress?
The USB Cable needs to follow USB2.0 and not over 1M in length to guarantee the good video signals to DocExpress.
4、Why connecting DocExpress to computer’s front USB port cannot work?
Most computer’s front USB port is for extension purpose and may have stability and power supply problem. So we ask users to connect the DocExpress to computer’s back USB port with good stability for video signal transmission and power supply.
5、Does DocExpress support other output such as TV-Out and etc?
No, only supports USB2.0 interface.
6、How many application software does DocExpress support?
In addition to the bundled software-VideoCenter Mini.,DocExpress also support Windows WDM, VFW and TWN.
7、Is any adjustment required after moving or reinstalling DocExpress?
In general, there is no need for adjustment after moving or reinstalling DocExpress. The lens of camera head could be required adjustment, if the image shown on the screen is not clear enough.
8、Does DocExpress require the additional light?
The ambient light is good enough for DocExpress to capture images. If you want to add the extra light due to different environment, the adjustment of lens is required to make the image shown on the screen as sharp as possible. Or there’s LED light accessory to choose as the solution.
9、What can be adjustable on the camera lens?
The focus of camera is adjustable to cope with the changes in environment as to the exposure.
The Auto-Exposure function is pre-setup. If you require changing the exposure, please follow the instruction from the operation manual
10、How to deal with the abnormal exposure?
In certain circumstances, the exposure may be abnormal because of the refection from the captured material, or uneven ambient light. When that happens, please adjust the light, focus, or exposure to resolve.
11、How many operation modes of DocExpress are available?
DocExpress is a foldable design, so the mode of DocExpress is changeable according to your needs. For example, DocExpress can be used as web-cam or document camera. Once you change the mode of DocExpress, some focus adjustment could be required.
12、Can DocExpress be integrated with other application?
Yes, if you want to integrate DocExpress with your existing application. New Image supports the corresponding API and SDK tools. Please contact us to get more information
13、There’s no image shown after the hardware and software are all installed. Why?
Please check to make sure the USB interface support USB2.0. Or this problem will occur.
14、When connecting the DocExpress to different USB port, the system cannot find the DocExpress. Why?
When connecting the DocExpress to each new USB port, it is required to install the necessary hardware drivers all over again.
15、What requirement to install the VideoCenter System on Windows2000 ?
Please make sure Windows2000 with Service pack 4(SP4).
16、Why there is some lag problem on the video?
Please install XVID software. It is included on the CD. After installation, please go from “Start” -> “Programs” ->XVID->Configure Encoder->Other Opitions… and disable “Display encoding status”.
17、What is the best way to scan books/magazines with DocExpress?
There is one “copybook” function for “Sequential pages scanning” or “First odd then even page scanning”. Please look for VideoCentermini Manual (on the CD) on Chapter 4.8 for details operation.
18、Is it necessary to install DirectX9.0 and MSXML4 to run DocExpress System ?
Yes.
19、What is the camera field of view?
Different height will have different camera field of view. This can be measured artificially.
20、What is the best height for capturing different size document ?
DocExpress in standard height can take A4 size document. When changing different height, one can do the measurement and press hotkey PageDown to call the “Basic Video Processing” and go to “Video Quality” and look for “Camera Field of View” to enter the new measured value for Width and Height.
21、Why some graphic software package cannot open TIFF files generated by VideoCenterMini?
The TIFF formats supported by VideoCenterMini is JPEG-TIFF format Compression = 7, not Compression = 6. If your viewer supports only Compression 6 TIFF format, you will not be able to see Compress 7 type TIFF.